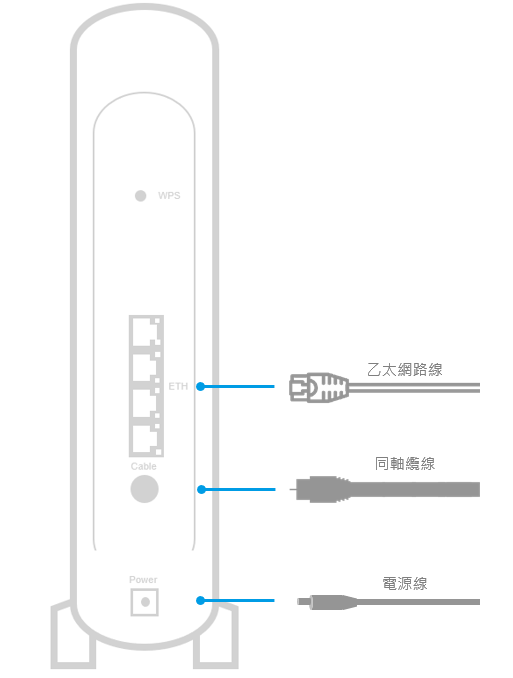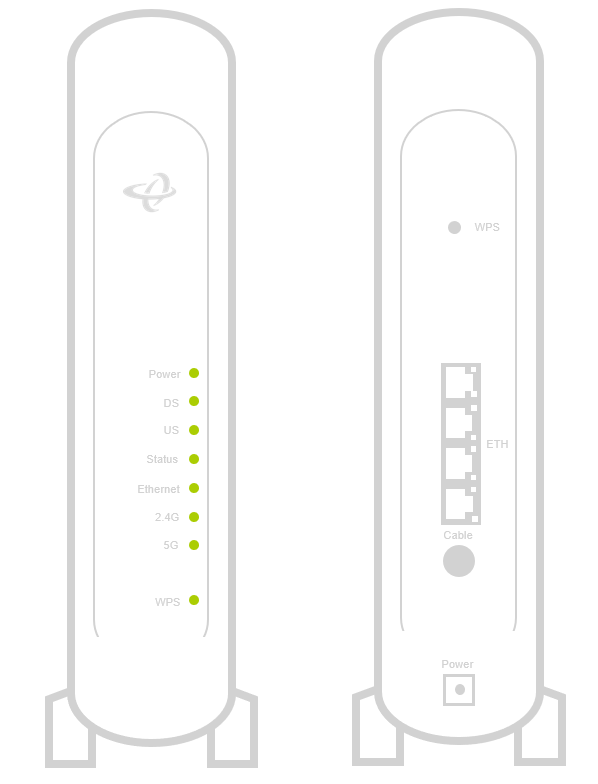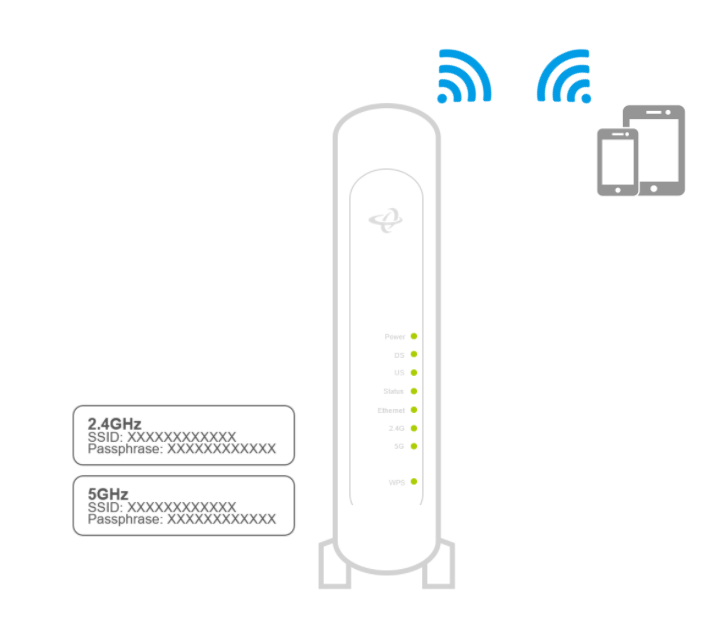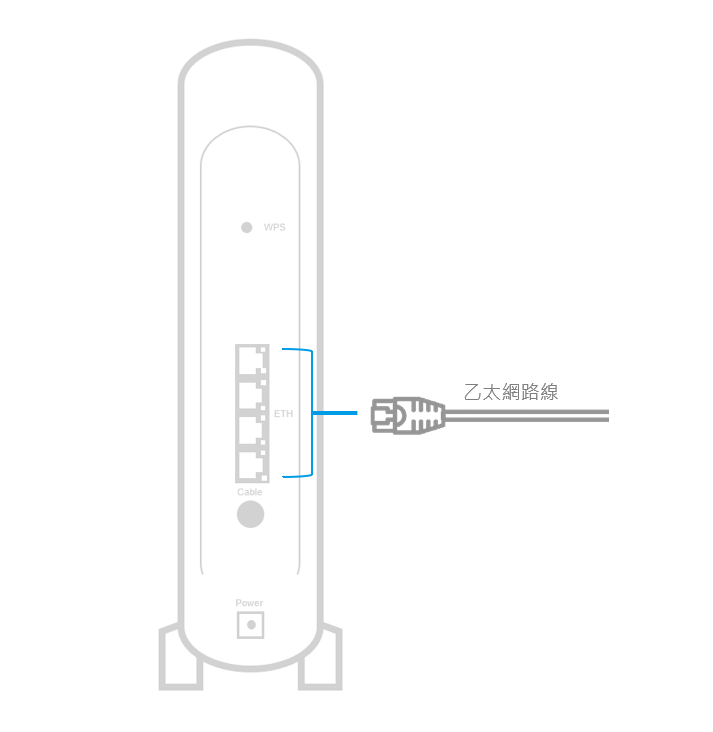基本安裝設定
燈號說明
基本疑難排除
若您的纜線閘道器/路由器在運作時發生問題,請依以下順序操作以排除問題:
- 檢查設備電源是否開啟,以及所有接線處是否牢固
- 檢查所有燈號是否正常
電源燈(Power)不亮
- 確認電源供應器兩端是否皆牢靠地插在電源孔及設備上
- 若電源供應器兩端皆有安裝牢靠,請檢查電源插座確認是否有電;若無,請更換為正常供電的電源插座
- 若進行上述操作後燈號仍未亮起,則為電源供應器問題,請聯繫您的有線電視系統業者協助處理
注意:請勿使用非本公司提供的電源供應器,否則可能會使設備受損
網路連線燈(Status)不亮
- 請先確定設備電源是否開啟,並檢查網路線兩端接頭是否已牢固地安裝於本設備及電腦上
- 若還是無法運作,有可能是網路線規格不符或是已受損,建議更換網路線後再測試一次
下行燈(DS)不亮或閃爍
請檢查纜線接頭,是否已確實安裝於本設備上;若正常安裝卻仍有問題,請聯繫您的有線電視業者
上行燈(US)不亮或閃爍
請檢查纜線接頭,是否已確實安裝於本設備上;若正常安裝卻仍有問題,請聯繫您的有線電視業者
註冊狀態燈恆亮,但電腦無法分配到 IP 位址或是不能上網
- 請先確認您的網路介面卡程式是否已安裝完成
- 檢查您的網路是否已設定自動取得 IP 位址;若已設定,請檢查網路連線是否正常(有線網路:請重新插拔網路線;無線網路:請先中斷連線,再重新連線)
- 若註冊狀態燈不亮或閃爍,表示產品註冊有問題,請聯繫您的有線電視業者
無線網路設定說明
無線網路
可選擇啟用/停用 2.4G 或 5G 無線網路功能。
安全模式
建議您保持安全模式啟用並維持預設設定,避免非用戶存取及使用您的網際網路連線及資源,降低資料外洩的風險。此設定相容於大多數的電腦及網路裝置,並提供高規格的安全保護。
無線網路名稱(SSID)
此裝置的無線網路名稱,您可維持原廠預設設定,或變更為您希望使用的名稱。
密碼
初始密碼請參考纜線數據機/路由器底部的標籤;亦可透過此網路管理介面變更密碼。
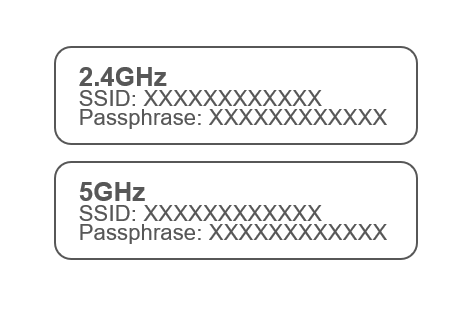
頻道
路由器將會自動掃描並選擇最適合的無線網路頻段,但是您依然可以手動設定欲使用的頻段。
WPS 功能及設定
仲琦纜線路由器 CGN5-AP 及 CGN5-AP2 等型號已預先設定並啟用 Wi-Fi Protected Set-up (WPS)安全功能,用戶可輕鬆享受安全的無線網路服務。
步驟一:
請先確認您欲連線的用戶端裝置,是否支援 WPS 功能。
步驟二:
纜線數據機/路由器背板上方有 WPS 功能按鍵,請長按 5 秒以執行 WPS 配對功能。亦可透過網路管理介面 WPS > Push Button 執行。
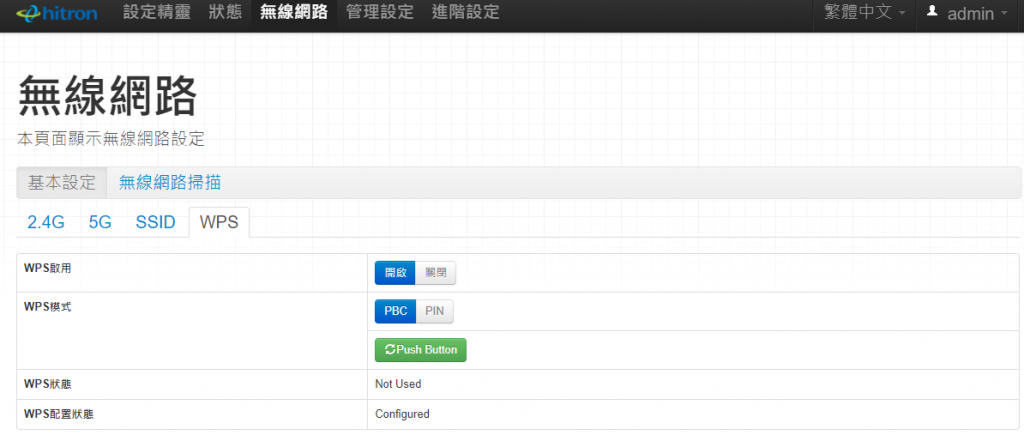
步驟三:
以用戶端電腦搜尋該纜線數據機/路由器的 SSID,並點選 [連線]。若為 Andriod行動裝置,則點選 WPS 即可配對連線。
步驟四:
點選連線時會出現輸入金鑰畫面,此時不需要輸入密碼,請選擇 [WPS 認證] ,電腦便會自動和纜線閘道器/路由器建立安全的無線網路連接。程序成功時,您的纜線閘道器/路由器之 WPS 燈號將會顯示綠色恆亮。
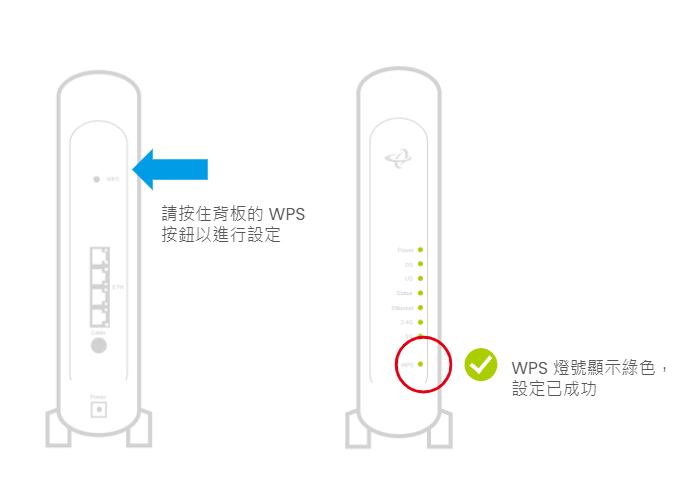
*目前 WPS 功能僅支援 WPA 或 WPA2 安全模式;行動裝置僅支援 Android 系統。
手動設定纜線閘道器(路由器)的 SSID
您可以透過仲琦網路管理介面自行設定 SSID 名稱。建議將您的 SSID 設定為英文及數字組成,若使用中文名稱可能會產生亂碼,導致網路設備無法搜尋到 WiFi 的情況。
步驟一:
請先將電腦連線至您的纜線閘道器(有線或無線網路皆可)。無線網路連線請參考:如何加入無線網路連線裝置
步驟二:
使用該電腦開啟網路瀏覽器,並於網址列輸入http://192.168.0.1/進入設定介面。預設帳號為 admin,密碼為 password。
步驟三:
點選無線網路管理 > 基本設定。無線網路名稱(SSID)即為該纜線閘道器預設可被搜尋到的 WiFi 名稱,您可視需求修改 2.4G 及 5G 無線網路的顯示名稱,並個別更改安全、認證及加密模式,或為您的無線網路設定密碼。
步驟四:
最後點選 [儲存變更] ,即完成設定。
連接埠端口轉發(Port Forwarding)
步驟一:
請先將電腦連線至您的纜線閘道器(有線或無線網路皆可)。無線網路連線請參考:如何加入無線網路連線裝置
步驟二:
使用該電腦開啟網路瀏覽器,並於網址列輸入http://192.168.0.1/進入設定介面。預設帳號為 admin,密碼為 password。
步驟三:
[啟用] 此功能,點選 [新增規則] 以加入您欲設定的連接埠端口轉發規則。
- 裝置名稱:輸入您欲為此裝置設定的名稱。
- IP 位址(IP Address):請填入該裝置或伺服器的靜態/固定 IP 位址
- 連接埠範圍(Port Range):欲轉發的連接埠號範圍。
- 通訊協定(Protocol):TCP、UDP,或 TCP 和 UDP,請輸入欲連線之用戶端裝置所提供的說明及資料**
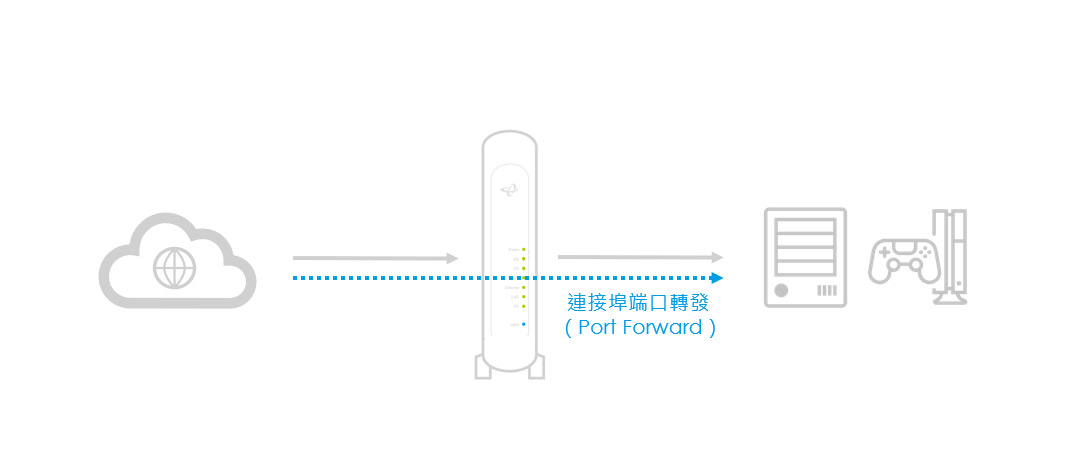
*請留意欲透過仲琦纜線數據機閘道器/路由器進行連接埠轉發功能前,請先確定您欲連線的裝置或家用遊戲主機是否已啟用遙控/遠端功能。
**個別裝置所使用的 Port 碼,請自行查閱該設備/裝置供應商所提供的使用說明及資料。
動態 IP 設定
步驟一:
請開啟網路與網際網路>變更介面卡設定>乙太網路>詳細資料,確認是否為自動取得IP位址。若IPv4位址為 169.254.X.X 則為無效 IP 位址,則需要重新要求 DHCP 分配位址
步驟二:
- 請重新插拔乙太網路線,Windows 將會自行重新辨識網路
- 若重新插拔網路線無效,則可以使用診斷功能,Windows將會協助重新設定網路介面卡
若仍然無法運作,請登入網路介面,確認系統設定。登入方式請參照 FAQ – 使用固定 IP 登入網路介面
使用固定 IP 登入網路管理介面
步驟一:
請開啟網路與網際網路 > 變更介面卡設定 > 乙太網路 > 內容 > 網際網路通訊協定第四版 (TCP/IPv4) > 內容 > 使用下列的 IP位址,輸入紅框處資訊,點選 [確定]。
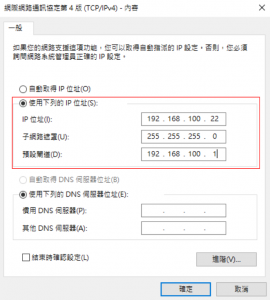
步驟二:
開啟網路瀏覽器,並於網址列輸入http://192.168.100.1/進入設定介面。預設帳號為 admin,密碼為 password。
啟用橋接模式以直接取得實體 IP(關閉分享器/路由器功能)
步驟一:
請先將電腦連線至該數據機的有線網路接孔。
步驟二:
使用該電腦開啟網路瀏覽器,並於網址列輸入 http://192.168.0.1/ 進入設定介面。預設帳號為 admin,密碼為 password。
步驟三:
點選基本設定 > Gateway 功能設定 > Residential Gateway Function,於功能選單點選 [停用] 並儲存變更,即可改為橋接模式(Bridge Mode)。
*啟動橋接模式後,請將裝置重新開機。若需再次連上網路管理介面,需輸入 192.168.100.1。相關資訊請參考:使用固定 IP 登入網路管理介面
如何加入無線網路連線裝置
如何排除無線網路連線問題
- 檢查硬體設備
請透過 LED 指示燈號確認無線網路(2.4G 及 5G)狀態是否異常。
- 檢查您欲連線的用戶端裝置是否開啟、或支援 WiFi 無線網路功能
請先確認您的用戶端裝置是否支援 WiFi 功能、或是否已經啟用 WiFi 連線。
- 調整纜線數據機擺放位置
纜線數據機/閘道器的 WiFi 無線網路訊號,可能會因為傳輸距離或是障礙物阻擋而影響訊號強度;因此,建議您調整該纜線數據機/閘道器的擺放位置,盡量置於開放式環境,或讓其更靠近無線網路用戶端裝置;或移除纜線數據機/閘道器與用戶端裝置傳輸路徑之間的干擾源及實體障礙物。
*干擾源包含:微波爐、變電箱、傳真機、監視器及附帶無線網路或藍芽功能的家電裝置及甚至是 3C 裝置等
*實體障礙物包含:金屬、木材、水泥牆面、天花板、隔板、密閉置物櫃及其他家具等
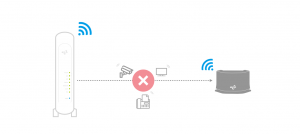
- 檢查用戶端裝置的韌體更新版本
請確認您使用的無線網路裝置韌體已升級至最新版本。
- 切換無線網路連線頻道或頻段
仲琦纜線閘道器提供雙頻 WiFi 無線網路功能,預設設定為自動選擇最適合的頻道作為網際網路連線。若某一頻道受到太多訊號源干擾時,將可能會造成連線速度緩慢的問題。建議手動切換至不衝突的頻道,以獲得更優質的無線網路連線。相關資訊請至其他常見問題 – 什麼是雙頻 Wi-Fi?我應該如何選擇使用頻段?
- 更改 WiFi 安全模式
纜線數據機/閘道器支援不同的安全模式設定,而無線網路的認證及加密方式將會影響其效能。欲體驗高速網路,請使用 WPA 或 WPA2 安全模式(仲琦纜線路由器預設設定),並選用 AES 加密技術。建議您隨時保持安全模式啟用,避免非用戶存取及使用您的網際網路連線及資源,降低資料外洩的風險。
如何加入有線網路連線裝置
其他常見問題
仲琦纜線數據機及閘道器係透過同軸纜線(Coaxial Cable)連線至有線電視業者提供的寬頻上網服務。若有線電視斷線,其可能是實體線路異常問題,進而影響有線及無線寬頻上網功能。若發生此問題,請聯繫您的有線電視系統業者。
Q: 什麼是雙頻 Wi-Fi?我應該如何選擇使用頻段?
仲琦纜線閘道器提供 2.4G 及 5G WiFi 無線上網頻段。由於頻率越高,波長越短,兩者的主要差異在於 5GHz 頻率速度較快,但覆蓋範圍較小;反之,2.4G 頻率速度較慢,但是覆蓋範圍較廣。使用者可以依照波長特性分配家中無線網路設備欲連線的路由器頻段。其中, 2.4G 頻段較為狹窄,且目前較多裝置使用該頻率,因此容易受到相同頻率的干擾。若您欲連線的用戶端裝置支援 5G,則建議您使用 5G 連線,以獲得更優質的網路體驗。
Q: 我的纜線數據機/路由器是否支援 802.11ax (Wi-Fi 6) 或 802.11ac (Wi-Fi 5)網路?
仲琦科技提供多款纜線數據機、閘道器/路由器或網路延伸器,以符合您的家庭或辦公環境上網需求,
- 支援 802.11ax (WiFi 6) 機型:CODA-5310 纜線閘道器、ARIA2210 網路延伸器
- 支援 802.11ac (WiFi 5) 機型:CGN5-AP纜線閘道器、CGN5-AP2 纜線閘道器、HT-EN3 網路延伸器
上述機型皆為目前最新款的纜線閘道器,採用 MIMO (WiFi 5)/ 雙頻 MU-MIMO (Wi-Fi 6)技術,具備穩定連線、高覆蓋率及高速上網特性,可符合終端網路用戶的寬頻上網需求。欲瞭解更多仲琦纜線數據機機型,請洽詢您的有線網路系統業者。